This article is dedicated to How To Add Color Presets To The WordPress Customizer. We will add color presets to the WordPress customizer in this tutorial.
Making your website a solid color scheme will assist reinforce your brand and show professionalism. Customizing your theme by hand is laborious.
Adding color presets to the WordPress Customizer may help streamline the process.
What are color presets and why should you use them? Follow our five-step guide to add them to the WordPress Customizer. So let’s begin!
Table of Contents
How To Add Color Presets To The WordPress Customizer? 5 Steps
To learn how to build color presets for your website, go here. Learn how to add color presets to the WordPress Customizer in five easy steps.
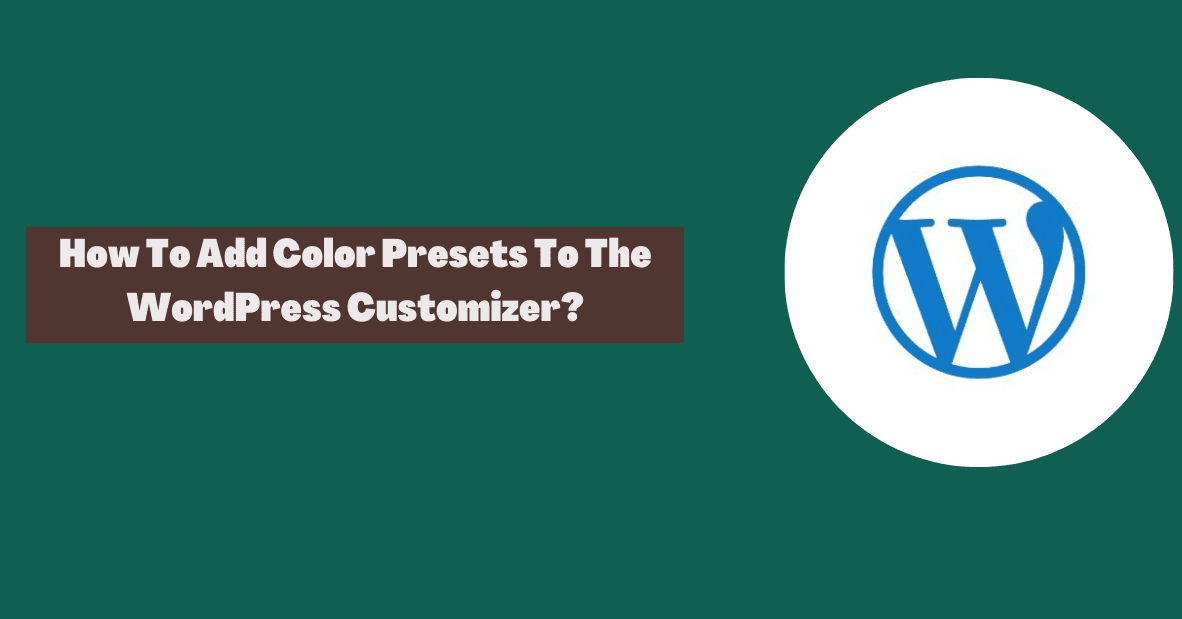
1. Your Site’s Data Should Be Backed Up
Your theme’s functions.php file has to be edited to include color presets. We strongly advise that you create a backup of your website before continuing.
Having a copy of your site’s files in case anything goes wrong is a good idea. In order to protect your website, there are a number of options available to you.
Using a plugin like UpdraftPlus is a simple solution. It’s easy to back up your site using this freemium application. Other options for storing the data off-site include Google Drive and Dropbox.
2. Create a subtheme for your main theme
A theme update may overwrite any modifications you make to the theme’s files if you make them directly. When adding custom code, you should always use a child theme to avoid this.
There are a variety of approaches you may take here. You may install a child theme for Beaver Builder, for example. You may even create a blank child theme if you’re using a different theme.
It is possible to build a child theme using free WordPress plugins. Make sure to activate your child theme in Appearance > Themes once you’ve added it.
3. In Your Child Theme’s functions.php file, add the following code
Appearance > Theme Editor in the WordPress dashboard is where you’ll find your new child theme. Select the child theme from the drop-down option on top of the screen.
Check your security plugins to see if they’ve blocked access to the Theme Editor in the admin menu. Locate the functions.php file on the right-hand side under Theme Functions.
The following code should be added to the file. The preset colors you choose to use will display in the boxes below the color picker square when you use this code.
4. Customize the Color Presets
Next, edit the palettes option to add or remove hex colors. You may change the number of boxes in the Customizer by changing this code.
Add as many hex colors as you like to your palette. To save your changes, click the Update File button at the bottom of the Theme Editor.
5. Test Your Color Presets Before Saving
After updating your modifications, check that the color presets are available in the WordPress Customizer. Reload your website in the browser, then go to Customizer.
You should notice the new hex colors in the color selector. It’s possible to edit the HSL parameters to change the hue, saturation, and brightness of the color picker squares and sliders.
If everything is correct, you’re ready! You’ve now customized the WordPress Customizer. You may edit the colors in your theme’s functions.php file.
Quick Links:
- How to Remove a WordPress Page Title?
- How to Create a Color Palette for Your WordPress Site?
- How to Create a Maintenance Mode Page in WordPress?
- How To Create A Custom 404 Error Page In WordPress?
Conclusion: How To Add Color Presets To The WordPress Customizer?
Your brand colors will likely be used across your WordPress website’s pages and articles. Manually adding them to your content takes time. Instead, you may generate color presets.
Do you have any queries concerning the WordPress Customizer color presets? Let us know in the comments!


![How To Manage Client Communication Effectively 2024? [5 Key Tips]](https://megablogging.org/wp-content/uploads/2022/11/Client-Communication-Management-211x150.png)
![How to Create a Lead Capture Landing Page in WordPress 2024? [Step-By-Step Guide]](https://megablogging.org/wp-content/uploads/2022/11/How-to-Create-a-Lead-Capture-Landing-Page-in-WordPress-211x150.png)
